Подготовка макета для качественной печати визитных карточек

Вы можете подготовить макет в любой графической программе, главное, чтобы полученный файл соответствовал требованиям к макетам. Ниже мы покажем, какие манипуляции необходимо выполнить для создания файла макета действительно качественной визитки в двух наиболее распространенных программах – Adobe Photoshop и Corel Draw. Если Вы будете придерживаться этих рекомендаций, то результат в виде отпечатанных визиток Вас непременно порадует, и, соответственно, наоборот: отступление от технологии грозит проблемами в печати и, как следствие, разочарованием Вас и Ваших клиентов.
Начнем с программы Adobe Photoshop
- Прежде всего вам необходимо настроить CMS (Систему управления цветом) самой программы Adobe Photoshop. Для этого вы проходите в меню Редактирование - Настройка цветов или нажимаете горячие клавиши Shift+Ctrl+K.
В появившемся окне вы должны поставить следующие параметры: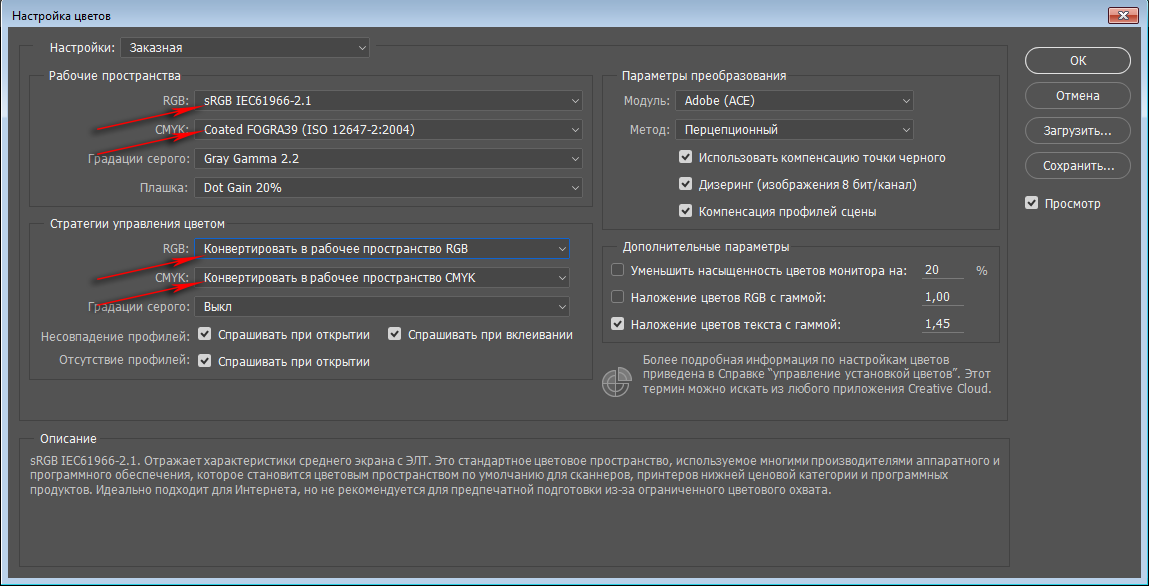 Если же в вашей системе нет таких профилей то вы можете их скачать с сайта Adobe и установить в вашу систему, затем повторить описанное выше.
Если же в вашей системе нет таких профилей то вы можете их скачать с сайта Adobe и установить в вашу систему, затем повторить описанное выше. - Скачайте шаблон – template-CMYK.psd
Откройте шаблон в программе Adobe Photoshop. Удалите слой «Шаблон». Произведите дизайн и верстку визитки, строго соблюдая границы, – все важные элементы (логотипы, шрифты) не должны выходить за внутреннюю границу зоны безопасности. Фоновое изображение или заливка, наоборот, должны покрывать всю площадь макета 94х54 мм. - После того как Вы внимательно проверили контент макета, вычитали на отсутствие грамматических и смысловых ошибок, приступайте к сохранению. Сохранять макет можно в форматах PDF или TIFF, как Вам больше нравится, однако по статистике у файлов TIFF меньше возникает ошибок при загрузке и обработке. Поэтому мы рекомендуем сохранять в формате TIFF.
- Пройдите в меню Файл – Сохранить как… Выберите место, куда будет экспортироваться файл, и в списке Типа файла для сохранения выберите TIFF. Остальные параметры должны быть как на рисунке.

- При нажатии на кнопку Сохранить Вы увидите выбор дополнительных параметров, выставите их согласно рисунку:
 Сохраните TIFF файл.
Сохраните TIFF файл.
Подготовка макета визиток в программе Corel Draw
- Прежде всего вам необходимо настроить CMS (Систему управления цветом) самой программы Corel Draw. Для этого вы проходите в меню Инструменты - Управление цветом.
В появившемся окне вы должны поставить следующие параметры: Если же в вашей системе нет таких профилей то вы можете их скачать с сайта Adobe и установить в вашу систему, затем повторить описанное выше.
Если же в вашей системе нет таких профилей то вы можете их скачать с сайта Adobe и установить в вашу систему, затем повторить описанное выше. - Скачайте шаблон - template.cdr. Откройте шаблон в программе Corel Draw. После того как Вы поняли, где какие границы обозначены, кликните на изображение, выделив его, и нажатием на клавишу Delete удалите изображение шаблона из макета. Произведите дизайн и верстку визитки, строго соблюдая границы, – все важные элементы (логотипы, шрифты) не должны выходить за внутреннюю границу зоны безопасности. Фоновое изображение или заливка, наоборот, должны покрывать всю площадь макета 94х54 мм.
- После того как Вы внимательно проверили контент макета, вычитали на отсутствие грамматических и смысловых ошибок, приступайте к Экспорту. Экспортировать можно в форматы PDF или TIFF. Как Вам больше нравится. Мы рекомендуем экспортировать в PDF, так как шрифты в этом случае будут векторные, в печати они будут четкими и гладкими. Это критично, если шрифт очень мелкий. Однако в PDF могут возникнуть ошибки. PDF файл после экспорта надо обязательно внимательно просматривать в программе Adobe Acrobat Reader. Экспорт в TIFF проще. Если шрифты достаточно крупные, то выбирайте лучше экспорт в TIFF.
- Для экспорта в PDF. Пройдите в меню Файл – Опубликовать в PDF. Выберите место, куда будет экспортироваться файл. Здесь внимательно нужно выбрать параметр Заготовка PDF. Выбирайте Архивирование (CMYK):

- Затем Вы должны нажать кнопку Параметры… Вам нужно будет внести изменения только в двух вкладках – Объекты и Color. На вкладке Объекты Вы должны отметить чекбокс Экспортировать весь текст как кривые, выставить разрешение 300 DPI для цвета и оттенков серого, убрать сжатие:
 На вкладке Color необходимо отметить чекбокс Применять профиль ISO Coated. Внимательно проверьте, какая цветовая модель стоит в Управлении цветом - необходимо CMYK.
На вкладке Color необходимо отметить чекбокс Применять профиль ISO Coated. Внимательно проверьте, какая цветовая модель стоит в Управлении цветом - необходимо CMYK. Сохраните PDF файл.
Сохраните PDF файл. - Для экспорта в TIFF пройдите в меню Файл – Экспорт…

- Выберите место, куда будет экспортироваться файл, и в списке форматов сохранения выберите TIFF. Нажмите кнопку Экспорт.

- В появившемся окне выбора параметров TIFF внесите изменения как на рисунке ниже. Не забываем ставить CMYK.
 Сохраняем TIFF файл.
Сохраняем TIFF файл.
Как подготовить макет визитки в программе Adobe Illustrator
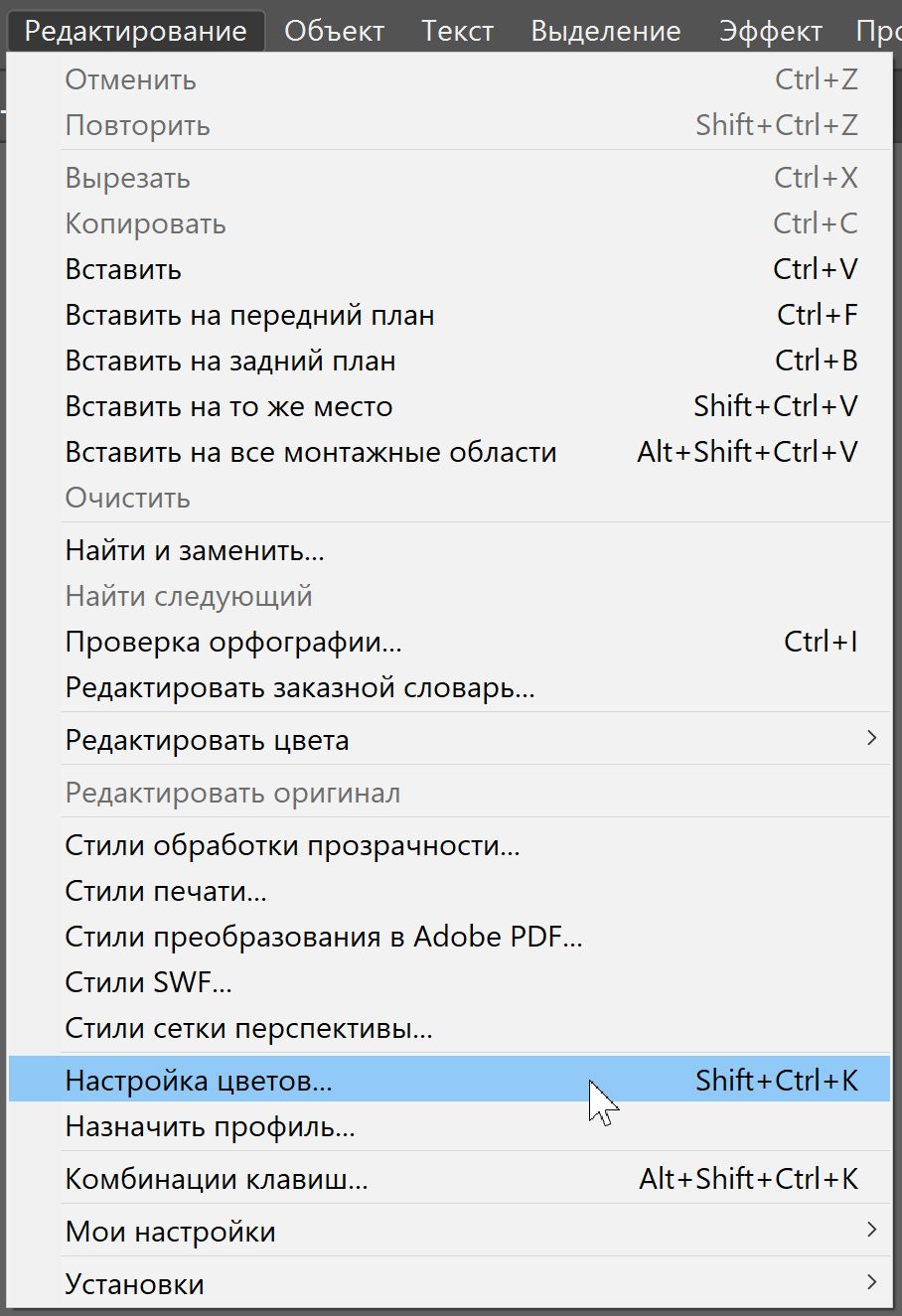
- Настройки цвета устанавливаем следующим образом:
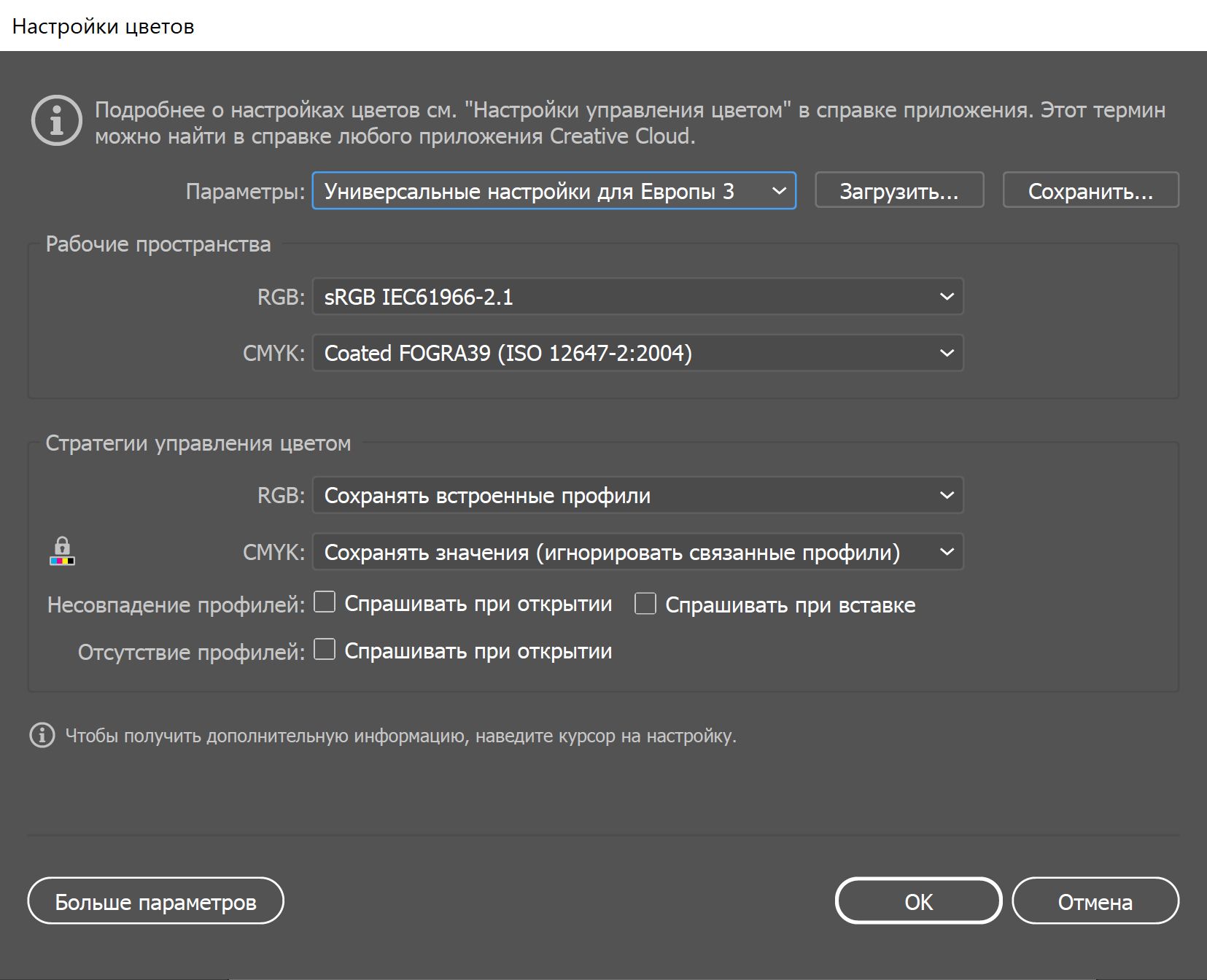
- Создаем новый документ согласно размеров, указанных в требованиях к макету (в данном случае визитка).
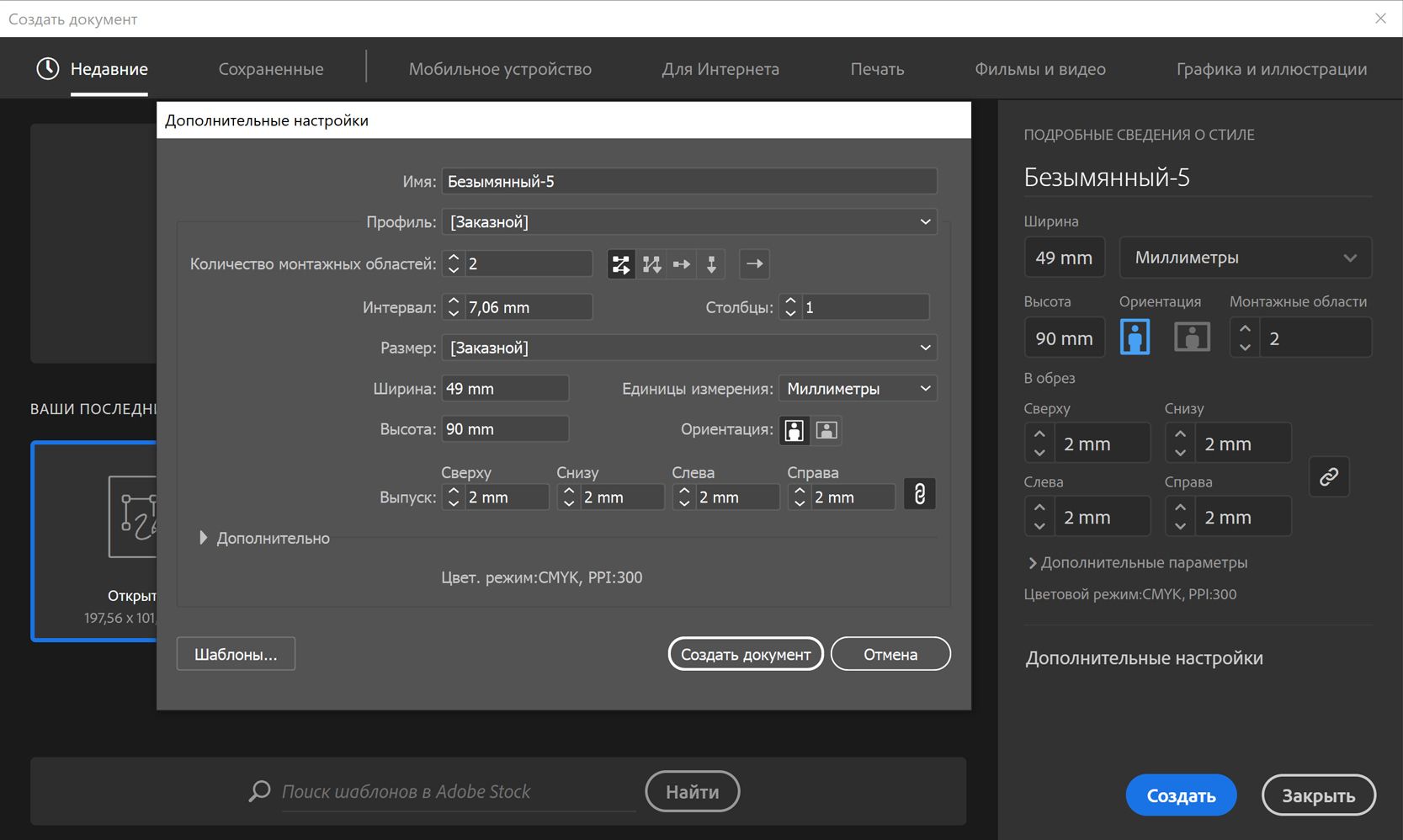
- Рисуем дизайн:
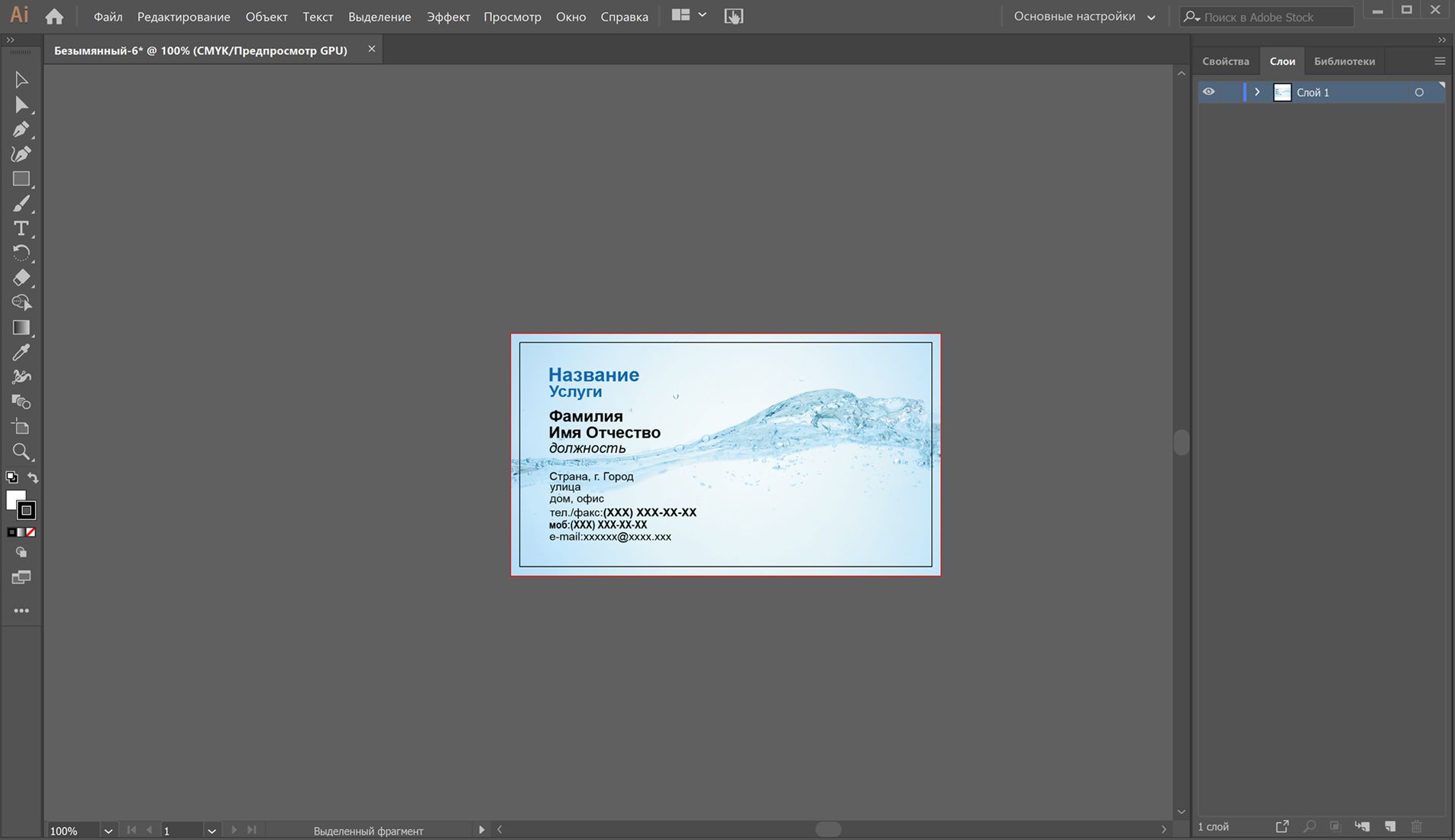
- Сохраняем макет. Далее выбираем «Сохранить как» и пересохраняем макет в PDF формате.
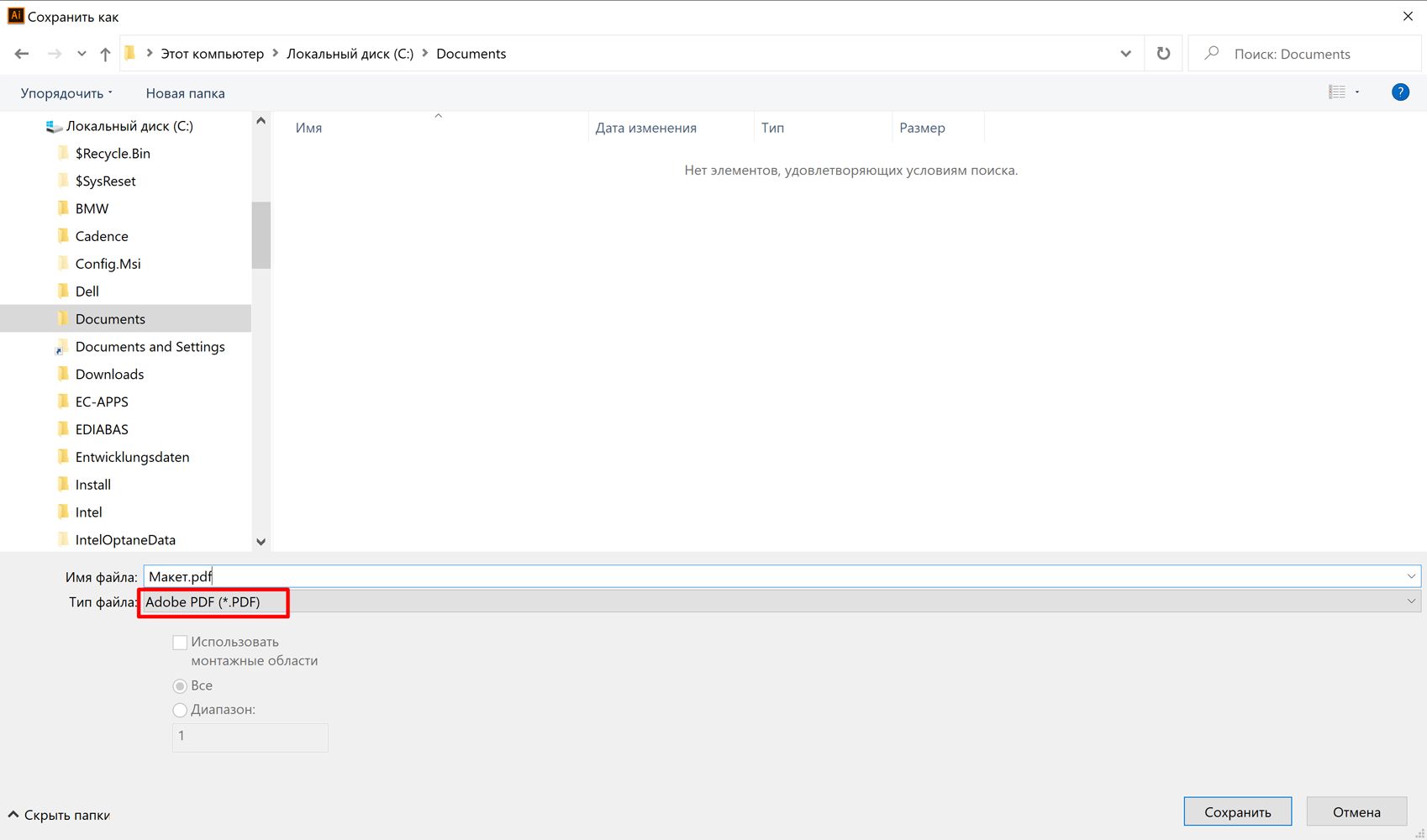 С такими настройками:
С такими настройками: 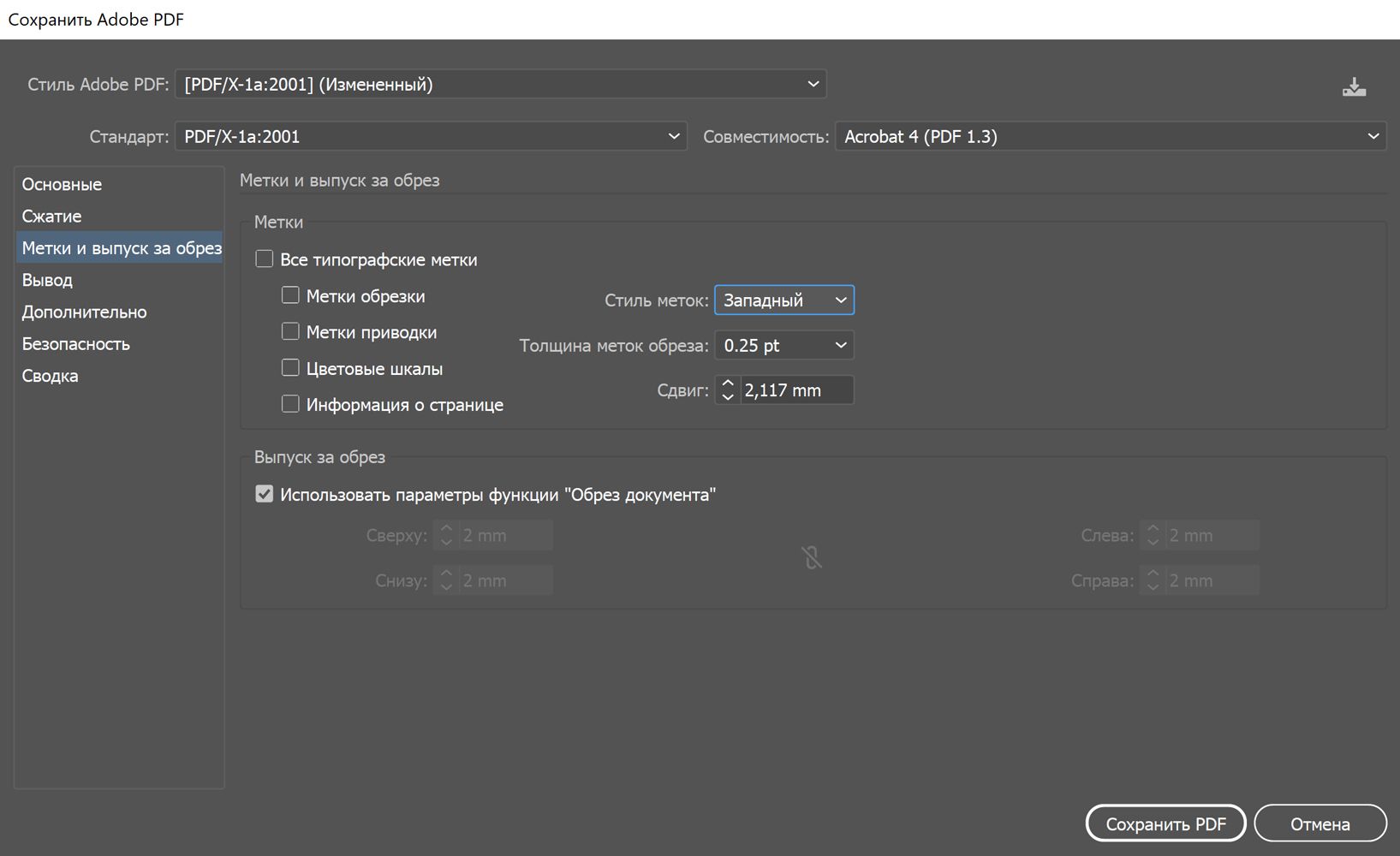
Приведенные здесь скриншоты могут быть не актуальны для версий и локализаций установленных у Вас программ Corel Draw и Photoshop. Но по аналогии Вы сможете выставить соответствующие параметры в Вашей программе.





